Если при работе с компьютером на экране появился баннер (рекламный модуль) с требованием пополнить счет или отправить смс на указанный в сообщении номер, это значит, что вы стали жертвой вымогателя-блокера. Целью действий программ-вымогателей является блокирование доступа пользователя к данным или ограничение возможностей работы на компьютере и требование выкупа за возврат к исходному состоянию системы. Для борьбы с программами-вымогателями специалисты Лаборатории Касперского разработали специальную утилиту Kaspersky WindowsUnlocker. Утилита запускается при загрузке компьютера с Kaspersky Rescue Disk 10 и позволяет работать как в графическом режиме загрузки Kaspersky Rescue Disk, так и в текстовом. В данной статье подробно описана работа с утилитой Kaspersky WindowsUnlocker: - Функционал утилиты Kaspersky WindowsUnlocker
- Загрузка компьютера с диска, содержащего утилиту
- Запуск Kaspersky WindowsUnlocker и лечение реестра
- Журнал работы Kaspersky WindowsUnlocker
Утилита Kaspersky WindowsUnlocker позволяет проводить лечение реестра всех операционных систем, установленных на компьютере (в том числе установленных на разных разделах, в разных папках одного раздела), а также лечение пользовательских веток реестра. Kaspersky WindowsUnlocker не производит никаких операций с файлами (для лечения зараженных файлов вы можете использовать Kaspersky Rescue Disk 10).  Для записи Kaspersky Rescue Disk на СD/DVD-диск или USB-носитель вам потребуется незараженный компьютер, подключенный к сети Интернет. Для записи Kaspersky Rescue Disk на СD/DVD-диск или USB-носитель вам потребуется незараженный компьютер, подключенный к сети Интернет.
1. Скачайте образ Kaspersky Rescue Disk с утилитой Kaspersky WindowsUnlocker. Вы можете скачать образ KWU_1.0.3.iso ( ~196 МБ) 2. Запишите образ на нужный носитель. 2.1 Запись образа утилиты на CD/DVD-диск.  Вы можете записать iso-образ на пустой CD/DVD с помощью любой программы для записи оптических дисков (например, Nero Burning ROM, ISO Recorder, DeepBurner, Roxio Creator или другой программы). Вы можете записать iso-образ на пустой CD/DVD с помощью любой программы для записи оптических дисков (например, Nero Burning ROM, ISO Recorder, DeepBurner, Roxio Creator или другой программы).
2.2 Запись образа утилиты на USB-носитель. Для записи образа на USB-носитель выполните следующие действия: - Подключите USB-носитель к компьютеру.
 Для успешной записи объем памяти используемого USB-носителя должен быть не менее 256 MB. На USB-носителе должна быть установлена файловая система FAT16 или FAT32. Если на USB-носителе установлена файловая система NTFS, отформатируйте его в FAT16 или FAT32. Не используйте для записи USB-носитель, на котором уже размещена другая загрузочная операционная система. В противном случае загрузка компьютера может пройти некорректно. Для успешной записи объем памяти используемого USB-носителя должен быть не менее 256 MB. На USB-носителе должна быть установлена файловая система FAT16 или FAT32. Если на USB-носителе установлена файловая система NTFS, отформатируйте его в FAT16 или FAT32. Не используйте для записи USB-носитель, на котором уже размещена другая загрузочная операционная система. В противном случае загрузка компьютера может пройти некорректно.
- Скачайте утилиту для записи образа на USB ( ~378 КБ).
- Запустите файл rescue2usb.exe.
- В окне Kaspersky USB Rescue DiskMaker задайте местоположение загруженного образа Kaspersky Rescue Disk с включенной утилитой c помощью кнопки Обзор...
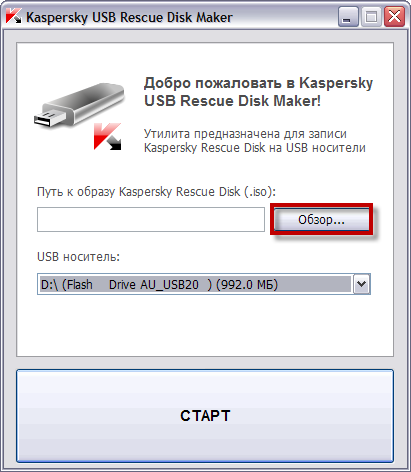
- Выберите из списка нужный USB-носитель.
- Нажмите кнопку СТАРТ и дождитесь завершения записи.
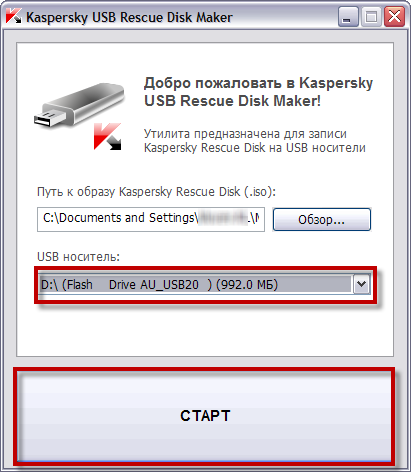
- В окне с информацией об успешном завершении записи нажмите ОК.
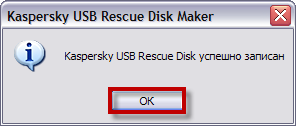
3. Подготовьте компьютер к загрузке с созданного диска. - В параметрах BIOS на закладке Boot задайте загрузочный диск (подробную информацию можно получить из документации к материнской плате вашего компьютера):
- Если вы записали образ на CD-DVD, выберите вариант CD-ROM Drive.
- Если вы записали образ на USB-носитель, выберите Removable Devices.
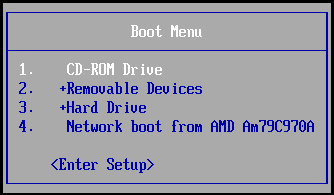
- Вставьте CD/DVD-диск с образом в дисковод или подключите USB-носитель с записанным образом к компьютеру.
4. Загрузите компьютер с созданного диска. - Перезагрузите компьютер. После перезагрузки на экране появится сообщение Press any key to enter the menu.
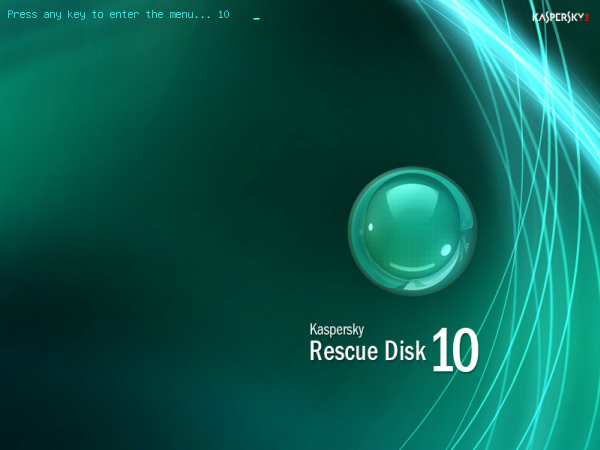
- Нажмите на любую клавишу.
 Если в течение десяти секунд вы не нажали ни на одну клавишу, то компьютер автоматически загрузится с жесткого диска. Если в течение десяти секунд вы не нажали ни на одну клавишу, то компьютер автоматически загрузится с жесткого диска.
- С помощью клавиш перемещения курсора выберите язык графического интерфейса. Нажмите на клавишу ENTER.

Выберите один из следующих режимов загрузки: Kaspersky Rescue Disk. Графический режим — загружает графическую подсистему (рекомендован большинству пользователей)  Если к вашему компьютеру не подключена мышь (например, у вас ноутбук и вы пользуетесь тачпадом вместо мыши), выберите Текстовый режим работы Kaspersky Rescue Disk. Если к вашему компьютеру не подключена мышь (например, у вас ноутбук и вы пользуетесь тачпадом вместо мыши), выберите Текстовый режим работы Kaspersky Rescue Disk.
Kaspersky Rescue Disk. Текстовый режим — загружает текстовый пользовательский интерфейс, который представлен консольным файловым менеджером Midnight Commander (MC).
- Нажмите на клавишу ENTER.
- Внимательно прочитайте текст лицензионного соглашения на использование Kaspersky Rescue Disk 10 и, если вы согласны с его условиями, нажмите клавишу С на клавиатуре.
- Если операционная система загружаемого компьютера находится в спящем режиме, или работа с ней была завершена некорректно, вам будет предложено монтировать файловую систему или перезагрузить компьютер. В этом случае выберите один из трех вариантов действий:
Для лечения реестра с помощью Kaspersky WindowsUnlocker выполните следующие действия: - Если вы загрузили Kaspersky Rescue Disk в графическом режиме, нажмите на кнопку Пуск в левом нижнем углу экрана и в меню выберите пункт Kaspersky WindowsUnlocker.


Утилита автоматически запустится и проведет лечение реестра. Результат работы утилиты отобразится в окне root. Если в окне появились сообщения об успешном открытии веток регистра вида Registry hive %имя ветки регистра% opened successfully и об удалении подозрительных значений вида %имя значения параметра регистра% - suspicious value, deleted, значит, утилита сработала успешно. 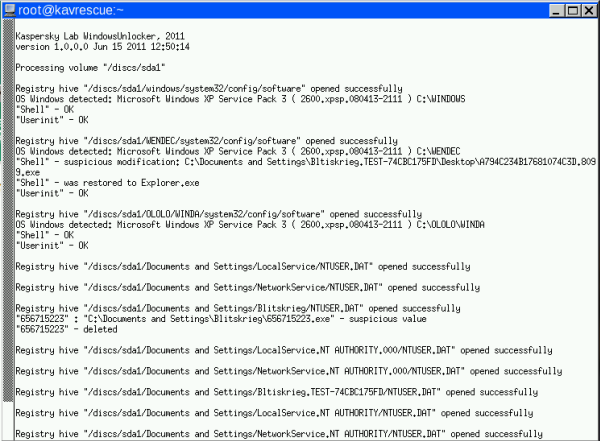
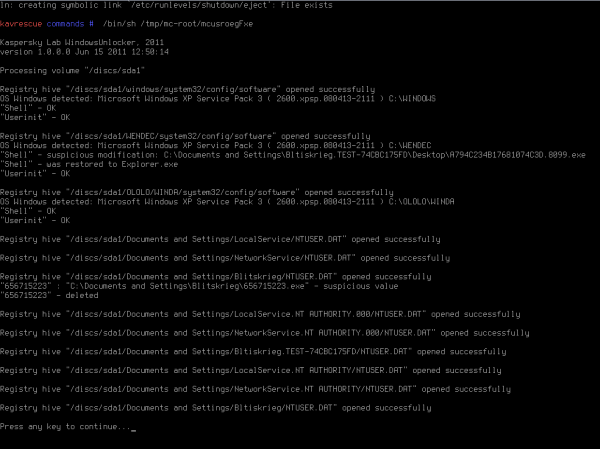
Журнал (лог) работы утилиты может понадобиться специалистам Службы технической поддержки при анализе вашего запроса . Вы можете отправить запрос через сервис Личный кабинет.Чтобы просмотреть журнал работы утилиты, выполните следующие действия:- Нажмите на кнопку Пуск в левом нижнем углу экрана.
- В меню выберите Диспетчер файлов.

- В адресной строке Диспетчера файлов введите адрес папки /var/kl (или /var/tmp в случае недоступности первой папки) и нажмите Enter на клавиатуре.
- Откроется папка, содержащая текстовый файл вида WUnlocker.1.0.0.0_%dd.mm.yy_hh.mm.ss_log%.txt. В этом файле находится журнал работы Kaspersky WindowsUnlocker.
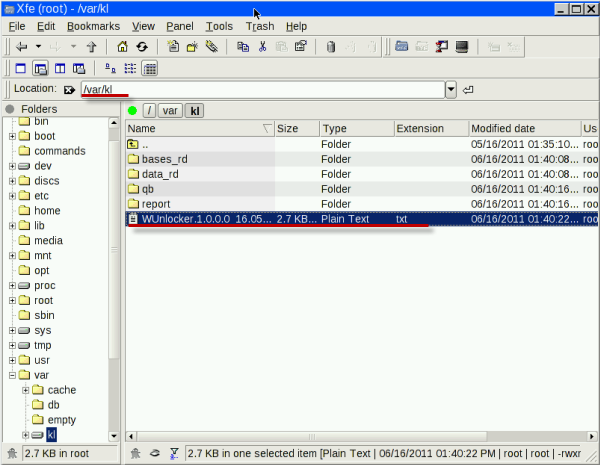
После завершения работы с Kaspersky WindowsUnlocker перезагрузите компьютер и в параметрах BIOS на закладке Boot задайте в качестве загрузочного диска ваш жесткий диск. Если у вас возникли какие-либо вопросы по использованию утилиты или при выполнении шагов инструкции, посетите ветку Kaspersky WindowsUnlocker, Обсуждение утилиты на официальном форуме Лаборатории Касперского.
| 




